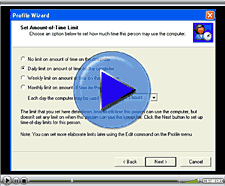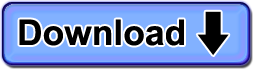The video shows how simple it can be to set basic limits:
See screenshots below for even more possibilities for setting more sophisticated limits.
- With ComputerTime Admin, parents can set the limits for each profile, create Time Tokens, and set options for how ComputerTime will work.
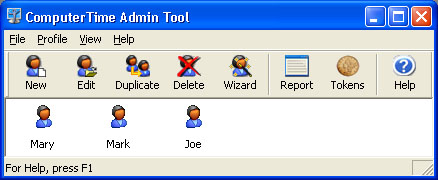
- Adding a new Profile using the wizard
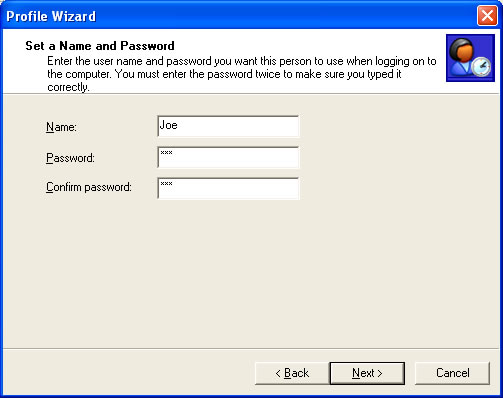
- Setting a daily limit using the wizard
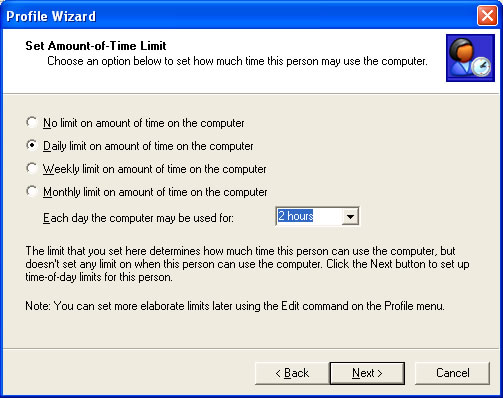
- Setting a time-of-day limit using the wizard
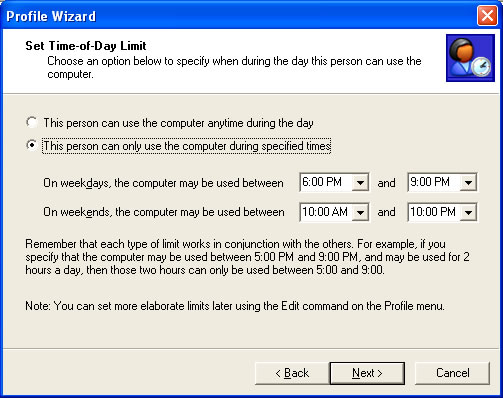
- Setting a session limit using the wizard
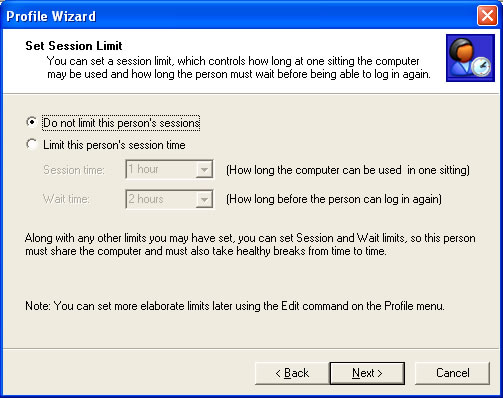
- Another way to set limits is through the Limits dialog instead of the wizard.
- Setting time-of-day limits using the Limits dialog instead of the wizard allows any number of time periods to be set in a day.
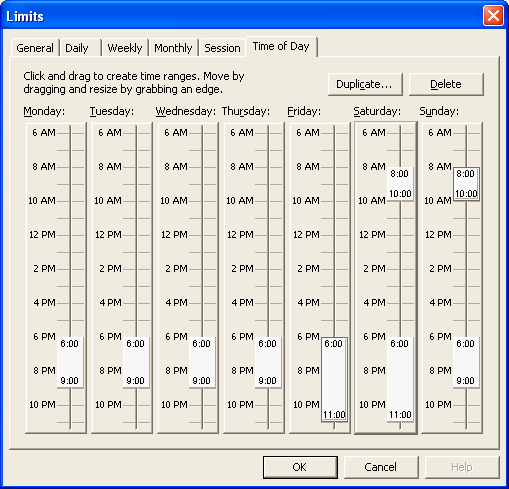
- Kids must logon to ComputerTime when the computer starts before they are allowed to do anything else on the computer.
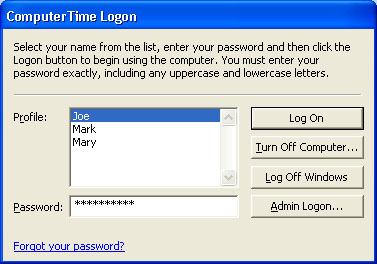
- Once logged into ComputerTime, there is a menu available. Nothing else is different about the computer.
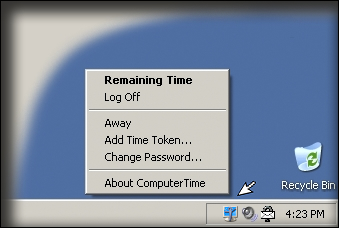
- When the child is running out of time, they receive warning messages at 15, 5, and 1 minute remaining including an audio warning. They actually hear, “You have 15 minutes left.”
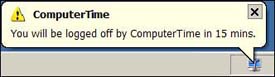
Try ComputerTime for FREE
Try ComputerTime for FREE for 14 days. See how easy it is to use, and how quickly it restores peace over computer use. Or buy ComputerTime today!